Windows allows you to customize how the time is displayed in Windows so that it includes leading zeros or changes it from 12 hour to 24 hour format. In order to do this, you need to change these settings within the Region control panel. The Region and Language control panel allows you to customize how the time is displayed on your computer, how currency is shown, and how numbers are formatted. Using this control panel we can control how the time is displayed and customize it exactly as we wish.
In Windows Vista and Windows 7, you can click on the Start button and type Region. When the Region and Language search result appears, please click on it. On Windows 8, type Region from the Start Screen and then click on the Settings category. Then click on the Region search result. You should now see the Region control panel.
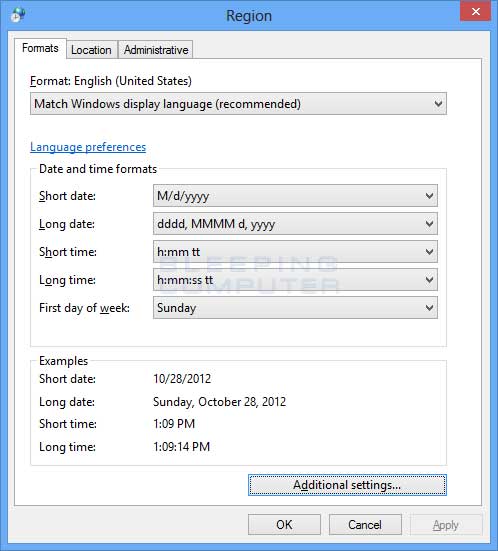
Click on the Additional settings button and you should now be at the Customize Format screen.
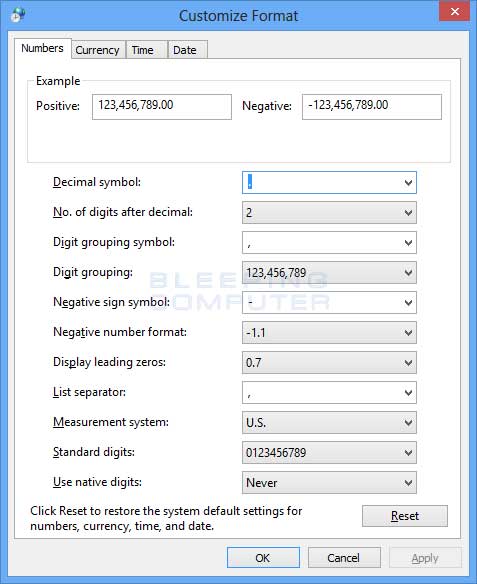
Now click on the Time tab to get to the section where you can customize how the time is displayed in Windows.
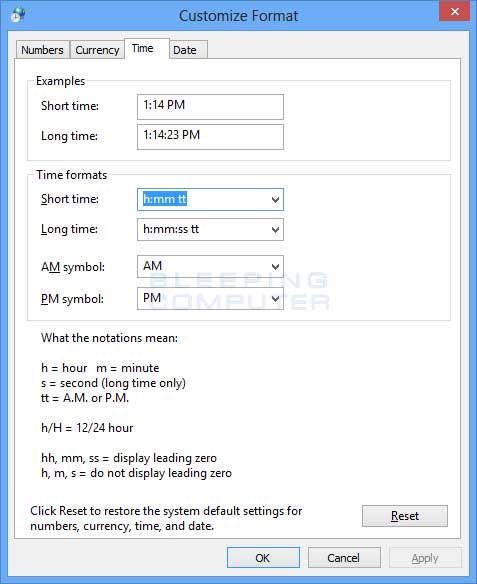
In this screen you can change how Windows displays the time by specifying different format strings, or notations, in the Short Time and Long Time fields. This notation is then substituted by the particular data that it represents. For example, the h notation means 12 hour time, while the H notation means 24 hour time. Therefore, if you had a time notation of h:m:s tt, the time would read 4:18:12 PM. On the other hand if you had a notation of H:m:s tt the time would read 16:18:12 PM. Notice that since we used the H notation, the time was shown in 24 hour format.
It is also important to note that the time tab will have two time strings called Short time and Long time. The Short time field represents a short notation that will typically just show hours and minutes and a time period (AM/PM). Long time, on the other hand, will represent a longer notation that also displays the seconds. For the most part, when Windows displays the time it will be using the notation from the Long time. Therefore, if you wish to change how Windows displays the time, you would want to modify the Long time notation.
Below is a table explaining the various notation and how it affects the display of the time.
| Notation | Description | Example | Output |
| h | The current hour in 12 hour format. | h:m:s | 4:9:3 |
| hh | The current hour 12 hour format with leading zeros. | hh:m:s tt | 04:9:3 PM |
| H | The current hour 12 hour format. | H:m:s tt | 16:9:3 PM |
| HH | The current hour 12 hour format with leading zeros. | HH:m:s tt | 05:9:3 AM |
| m | The current minute. | h:m:s | 4:9:3 |
| mm | The current minute with leading zeros. | h:mm:s | 4:09:3 |
| s | The current second. | h:mm:s | 4:09:3 |
| ss | The current second with leading zeros. | h:mm:ss | 4:09:03 |
| tt | AM or PM symbol. | h:mm:ss tt | 4:09:03 PM |
To change how Windows displays the time, simply use the above table as a reference to change the notation in the Long time field. Once you change the notation, you can have it go into effect by pressing the Apply button on the Customize Format screen and then pressing OK. Then press Apply and OK on the Region control panel screen. Windows should now be displaying the modified time string. If you wish to revert back to the default US English time format, you can se it to h:mm:ss tt.